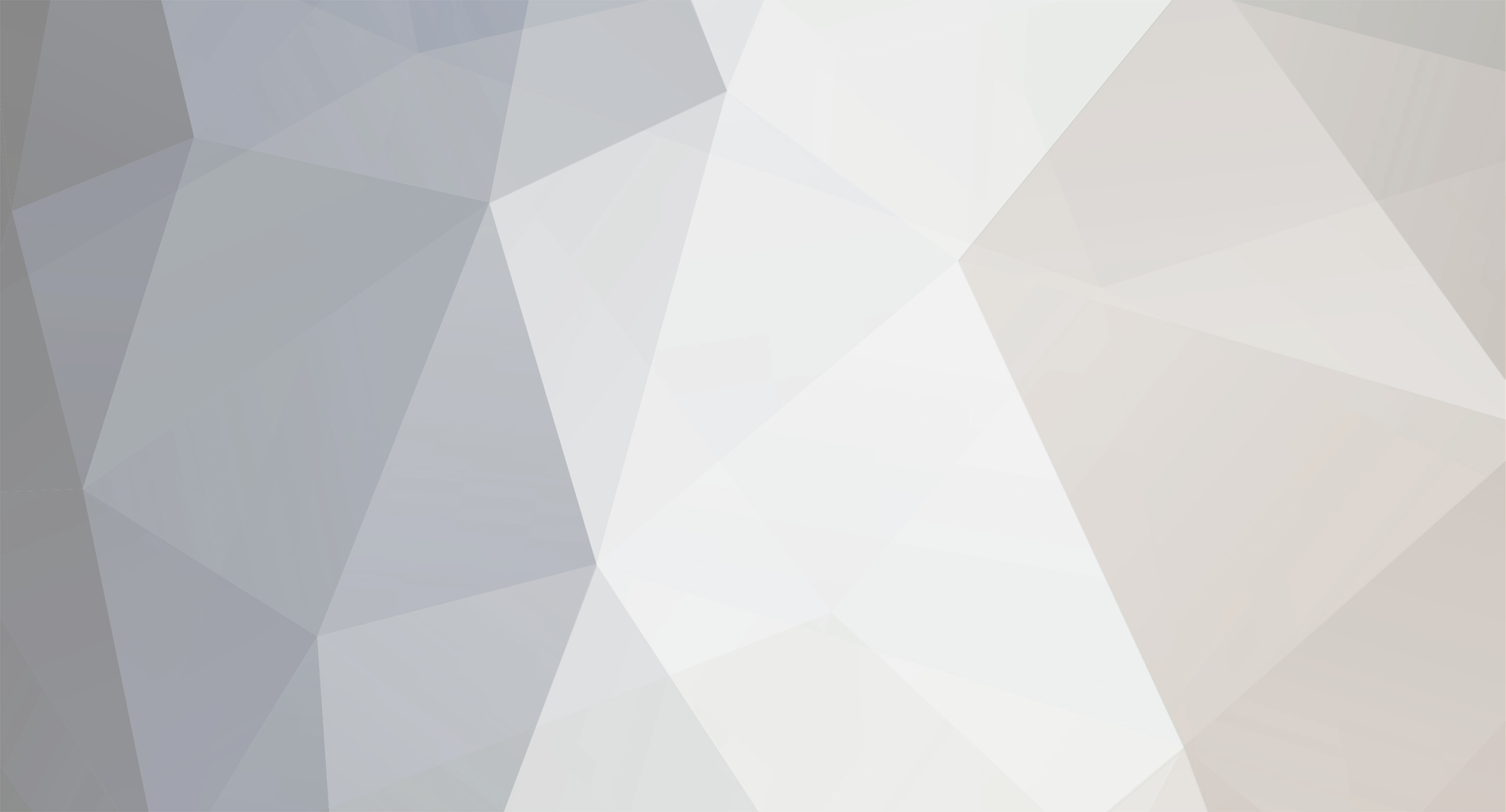-
Total de itens
10 -
Registro em
-
Última visita
Sobre El Guerrero

Perfil
-
Gender
Male
-
Location
Akimemo
-
Interests
Desinteressado em interesseiros
El Guerrero's Achievements
0
Reputação
-
Alguns chamam esse efeito de "Preto & Branco de alto contraste". No Photoshop, em inglês, há um comando que faz isso, o Threshold (="Limiar", na versão em português). Aqui tem um tutorial meu, em português, explicando como fazer o efeito em uma foto: você pode usar a técnica em desenhos também. Dicas: • Esse comando "Limiar" também pode ser acessado pelo quarto botão, na base da janela de camadas; • Nem sempre o efeito fica 100%, varia de imagem para imagem. Para isso, há três soluções: 1) retocar a imagem no próprio Photoshop; 2) Exportar a imagem e vetorizá-la em um programa vetorial. Recomendo o Inkscape, um programa gratuito e que dá bons resultados. veja este tutorial para a vetorização e baixe o programa no site; 3) Fazer as duas coisas;
-
O Inkscape, além de ser um ótimo editor gráfico vetorial (e gratuito!) vem com uma função muito legal que te permite gerar um calendário. Como 2019 está chegando, resolvi fazer um. Distribuí o arquivo para alguns amigos e familiares...e vi que seria uma boa idéia distribuir para mais pessoas. Então, editei o calendário em várias versões (quem quiser saber maiores detalhes, veja no final desta postagem) e estou disponibilizando para download. Para baixar, clique aqui. Os arquivos estão zipados e será necessário descompactá-los em um computador que possua Windows ou Linux (ou outro sistema operacional que faça isso). A pasta contém quatro arquivos em formato pdf, conforme segue: • cld2019_01.pdf - Este arquivo contém um mês por página. É o maior, números grandes e bem legíveis; • cld2019_02.pdf - Contém dois meses em cada página. Um pouco menor do que o anterior; • cld2019_03.pdf - Menor ainda: aqui serão quatro meses por página; • cld2019_04.pdf - Todos os meses do ano em uma única página. Configurei todos de modo a serem impressos em folhas de tamanho A4 (21,0 cm x 29,7 cm), na orientação paisagem, com margens de 1 cm de cada lado. Se você utilizar folhas com outras medidas, talvez seja necessário ajustar as artes nos arquivos. Atenção: mesmo imprimindo em A4, é aconselhável configurar a impressora para usar margens de 1cm de cada lado, antes...ou o calendário sairá menor do que o planejado. Para quem quer mais detalhes: eu gerei um calendário seguindo as instruções deste tutorial. No meu caso, eu desmarquei a opção "Prencher dias vazios com dias de meses vizinhos", em "Configurações". As cores eu defini antes, conforme o autor do tutorial aconselha. Você deverá informar o código html da cor desejada. Neste site você poderá consultar três tabelas de cores: escolha as que gosta, não esquecendo de copíar o código, claro. Infelizmente não é possível configurar certas coisas no calendário, antes dele ser gerado. Os feriados, por exemplo, precisam ser marcados depois, bem como a descrição deles, na base de cada página. A mesma coisa se você desejar mudar as fontes e cores das letras e números ou adicionar detalhes como bordas ou outros elementos decorativos. Aí você precisará possuir uma maior conhecimento do Inkscape...
-
O Photoshop conta com a Ferramenta de Correção (Patch Tool), este tutorial explica o básico dela. Mas, antes, um aviso: nas minhas experiências com essa ferramenta (embora poucas, porque meu forte não é edição de fotos), notei que essa ferramenta pode ser uma boa solução em algumas imagens...porém não tão boa em outras. Às vezes, a solução era usar, mesmo a velha e boa Ferramenta Carimbo...e se for o caso, consulte este outro tutorial. ==>> Importante: antes de fazer qualquer modificação em sua imagem, faça uma cópia dela, por segurança. Assim, em caso de problemas, você sempre terá a imagem original.
-
Isso parece mais ser um efeito de plástico. Geralmente ele é feito com Estilos de Camada (Layers Styles) no Photoshop. Dá um certo trabalho você configurar um estilo de camada (principalmente por você precisar de mexer e experimentar em vários controles)... porém, a vantagem é que esses estilos de camada podem ser salvos, para serem usados outras vezes. Este tutorial explicar como dar (mais ou menos) um efeito plástico a um texto. Estou indicando-o por ser mais simples e para você entender como funciona os estilos de camada...e testá-los. Depois de vê-lo, veja este outro tutorial ensinando como salvar estilos de camada (apesar do tuto ser antigo, funciona nas versões recentes do Photoshop). E depois? basta você dar uma busca no Google por "plastic text tutorial" (sem as aspas) e ver qual mais se assemelha ao resultado que você quer...
-
Se entendi direito, você quer colocar o tapete em perspectiva, é isso? Este tutorial explicar como usar a ferramenta. Porém, um aviso: você precisará ter alguma noção de perspectiva, veja este material também. Talvez seja bom você praticar com a imagem do caminhão, antes de experimentar com o tapete... O Illustrator é outro programa que oferece um recurso para perspectiva, conforme mostrada neste outro tutorial... mas ainda não tentei nele, portanto não posso dizer muita coisa a respeito.
-
Procure deixar uma margem de segurança de dois pixels em cada lado, nesse arquivo de 1024 x 500 pixels. Ou seja, não coloque nenhum objeto "grudado" nas bordas. Tente exportar agora.
-
Bom, vou responder seguindo a ordem da sua segunda postagem, OK? E veja também os links que estou indicando. Outra coisa: antes de qualquer mudança, faça uma cópia de segurança do seu arquivo, assim se algo der errado você tem chance de recomeçar. Para deixar uma máscara no brasão: coloque um contorno em todos os elementos do brasão e configure a cor desse contorno para que ele tenha a mesma cor do papel do fundo. Para saber qual cor é use a ferramenta conta-gotas (veja a terceira dica desta página). Faça a mesma coisa com aqueles objetos em vermelho, acima dos textos. Já que o fundo está apenas como efeito decorativo, veja se é possível apagar as flores que estão caindo embaixo dos objetos vermelhos e do brasão. Ou, então, aplique uma cor mais clara nessas flores e folhas do fundo. Outra solução, mais rápida: crie um retângulo, do mesmo tamanho dessa imagem do fundo e deixe-o com a mesma cor do papel do fundo. Em seguida, você deve fazer com esse retângulo fique com alguma transparência. Aí você coloca esse retângulo entre o fundo e os elementos do cartão. Agora, uma opinião minha: Não fica legal usar muitas fontes diferentes num trabalho. Se possível, use duas ou três. Veja este Infográfico contendo dicas para combinação correta de fontes.
-

ajuda Problemas em imagem transferida para o Word
pergunta respondeu ao FernandoBrito de El Guerrero em Photoshop
Tente exportar para o programa Writer do Libre Office. Ali, você pode salvar o arquivo com o formato do Word...ou exportá-lo como pdf. -
Como sempre acontece, há mais de um meio de se fazer isso. O mais simples seria você buscar um brush que desse esse exato efeito...baixar, instalar e usar. Dica: procure, também, por brushes que imitam desenhos feitos com giz em lousa (se você reparar, os traços são muito parecidos com os de batom.). Caso não houver, pegue um brush o mais similar possível, trace as letras (ou o desenho) com ele e dê uns retoques com outras ferramentas. Os pincéis de Fernando Magaldi imitam lápis, talvez algum deles sirva. Atenção: Você precisa ter conta no 4Shared para baixá-los...ou, se preferir, crie seu próprio brush usando este tutorial dele. Também é possível traçar com brush comum e retocar com filtros e ferramentas até conseguir uma aparência mais ou menos igual...mas, aí, já é um pouco mais difícil.
-
Bem, seu tópico é um tanto antigo, mas como é uma dúvida comum, compensa tentar responder... Seguinte: você teria que selecionar os contornos e ir no quadro de diálogo onde se faz a configuração dos contornos (das cores e outros atributos deles). Ali você encontrará uma opção que nos programas em inglês era "Scale with image", ou seja "Escala com a Imagem". Se essa opção está desmarcada, os contornos permanecerão com a mesma espessura quando você amplia o desenho (como aconteceu no seu caso). Portanto, você precisa marcar essa opção, para que o Corel aumente os contornos na proporção. Caso tenha dúvidas, consulte este tutorial.