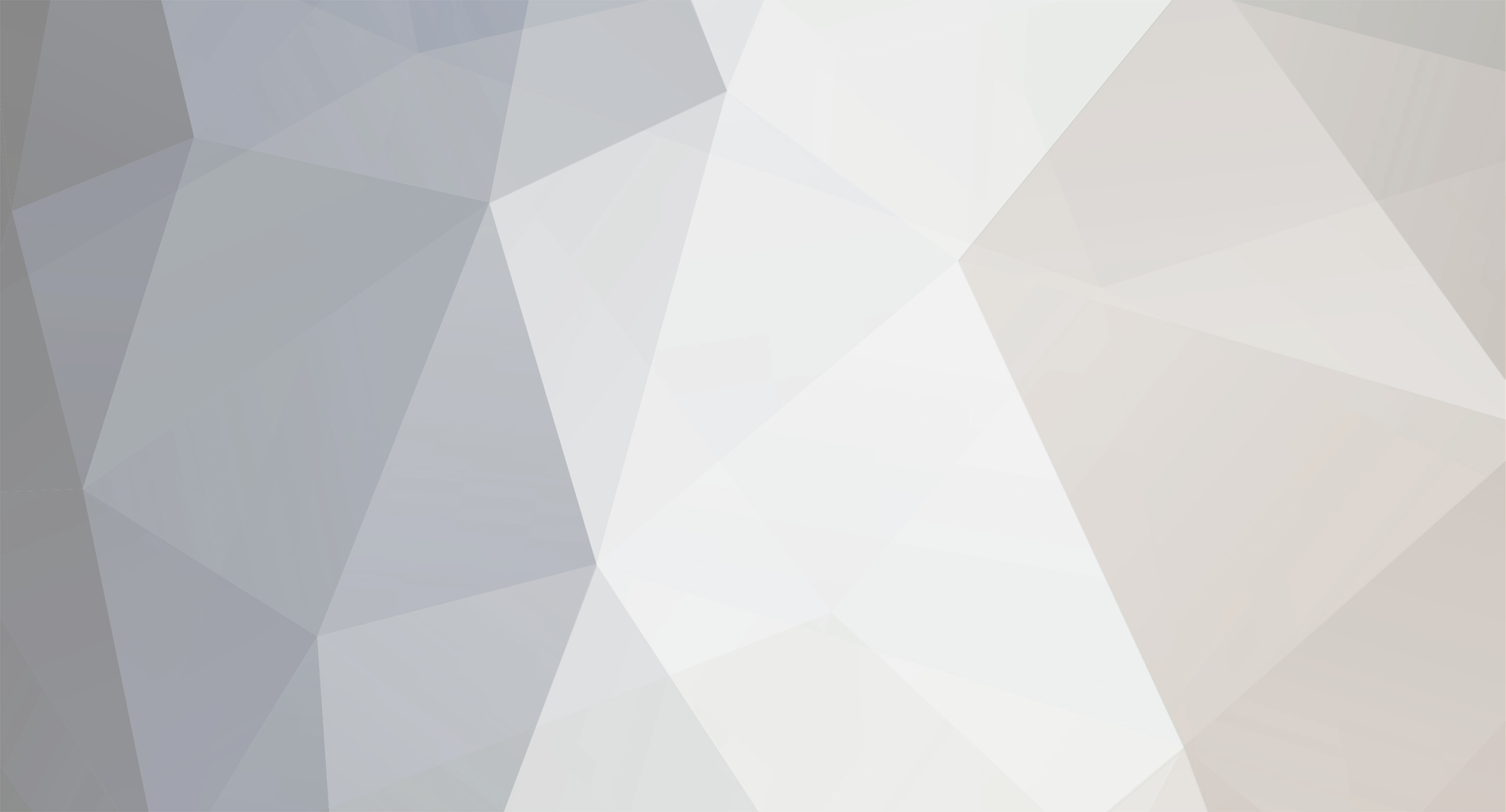
GtOkAi
Membros-
Total de itens
120 -
Registro em
-
Última visita
Tudo que GtOkAi postou
-
Bom, o código em si agora não apresenta mas nenhum erro, porem o problema está sendo com a escrita, estou tentando de diversas formas mas em nenhuma ele escreve o valor que eu quero no address. IntPtr pHandle; IntPtr Address = (IntPtr)0x008F751B; uint[] Write = new uint[] { 0x4 }; System.Diagnostics.Process[] proc = System.Diagnostics.Process.GetProcessesByName("Programa"); pHandle = OpenProcess(0x001F0FFF, 0, (UInt32)proc[0].Id); WriteProcessMemory(pHandle, (IntPtr)add4, Write, 4, (IntPtr)1); CloseHandle(pHandle); Eu preciso alterar o valor do Address $008F751B para 4, não estou sabendo onde colocar.
-
Bom, estou tentando alterar a memoria de um processo através desse código: Process[] handle = Process.GetProcessesByName("Programa"); int PROCESS_ALL_ACCESS = (0x1F0FFF); OpenProcess(PROCESS_ALL_ACCESS, true, handle[0].Id); WriteProcessMemory(handle[0].Handle.ToInt32(), 0x41D090, 0xFF, 1, 1); Bom, eu tenho o Address 0x41D090, e o Value que tenho que modificar no caso 1, mas do jeito acima não consegui. alguém tem alguma idéia/dica/sugestão? Obrigado.
-
include de um modo simplificado de esxplicar, faz carregar uma página dentor da sua formando apenas 1... você deverá inseri-lá onde começa o "Você está em -> Home" os menus verticais e o menu horizontal agora será o resto de 1 página, o conteúdo que irá ser carregado na include serão as outras páginas.
-
Acho que não há necessidade de usar Álcool Isopropilico, veja se o slot da memória não está sujo, caso esteja só passar um pincel. Além do Álcool Isopropilico você pode usar uma lixa fina e passar BEM de leve na memoria e no slot tomando o máximo de cuidado para não danificar nada, caso use este método não esqueça de tirar os resíduos de dentro do slot da memória. EDIT: Caso queria usar o Álcool Isopropilico, você deve passa-lo na memoria e passar de leve um cotonete ou escova de dente, já no slot acho que o melhor é humidecer o cotonete e também passar de leve.
-
para Windows use PartitionMagic, para Linux GParted CFDisk.
-
Impedir o "Salvar Como" no IE
pergunta respondeu ao Max Rúsvel de GtOkAi em Ajax, JavaScript, XML, DOM
não seria melhor bloquear a barra de ferramenta? -
De começo, eu acho que você deveria juntar aquele topo com o resto do conteúdo, com as paginas que antes eram abertas no frame, ser agora aberta por include, precisaria também arrumar os links http://br.php.net/include/ Não precisa ter conhecimentos para fazer isso. Uma include segura que você poderá usar: <?php $page = $_GET[/page][page]; if (!isset($page)) { $page = "mznews/news"; } if (file_exists("$page.php")) { include("$page.php"); } else { echo "Página não encontrada!"; } ?> os links deveram ficar: index.php?page=pagina sendo que, pagina = pagina.php
-
Bom, acho que o melhor jeito, seria você substituir o uso o frame, para mim é muito limitado... Tente usar outras ferramentas, include(percebi que o site roda php), além de acabar com esses problemas que o iframe causa, irá te poupar muito tempo. ^^
-
Não, todos aplicativos .NET não rodam sem FrameWork, se fosse seguir uma 'lógica', caso existisse uma dll que substituisse o framework, teria o tamanho similar ao dele.
-
Bom, é facil de achar esses tipos de fundos pelo google ou em site de WallPapers, alguns exemplos: http://images.google.com/images?ndsp=20&am...art=40&sa=N http://www.caedes.net/Zephir.cgi?lib=Caede...allery=abstract
-
Arquitetura Básica De Um S.o.
pergunta respondeu ao sapolino de GtOkAi em Outros Sistemas Operacionais
Salve o Google em!? ^^ http://www.amperesautomation.hpg.ig.com.br/sisope.html ARQUITETURA DE SISTEMAS OPERACIONAIS 1. GENERALIDADES 1.1. Definição O Sistema Operacional (SO) é um programa que controla e coordena todas as operações de um sistema de computação. É, muitas vezes, também chamado de Supervisor, Monitor, Executivo ou Controlador. 1.2 Conceitos Básicos dos Sistemas Operacionais Com a evolução do hardware dos computadores foi possível projetar SOs de dois níveis: * nível Supervisor * nível Usuário. Com a definição destes dois níveis, foi possível restringir ao nível Supervisor a execução de controles de máquina que pudessem interferir nas tarefas de outros usuários. Por exemplo, se um computador admite vários usuários simultaneamente, quando um deles está escrevendo em uma unidade de fita magnética nenhum outro poderá fazê-lo enquanto o primeiro não a liberar. Fica claro que os recursos do sistema que podem ser compartilhados devem ter uma alocação centralizada. Este controle é feito pelo SO e se o programa do usuário necessitar de uma operação de acesso ao recurso, precisa fazer uma chamada ao SO que, passando para o nível Supervisor, executa a operação solicitada. Em função de parâmetros previamente estabelecidos, o SO carrega, interrompe ou limita as ações dos programas, controla o armazenamento de dados e dirige o uso dos periféricos, entre outras funções. Os SOs dos computadores atuais procuram (obviamente dentro das limitações do hardware de cada sistema) reduzir ao mínimo a intervenção do usuário em atividades intrínsecas ao funcionamento da máquina, de tal forma que o usuário se preocupe quase exclusivamente com o seu problema específico. 1.3. Estruturas de Processamento Existem 5 estruturas básicas de processamento: - mono-usuário - multitarefa - multiprogramação - multiusuário - multiprocessamento. 1.3.1 Mono-usuário Nesta estrutura de processamento somente um programa é executado de cada vez e apenas por um usuário também de cada vez. 1.3.2 Multitarefa Nesta estrutura de processamento é permitido a realização de diferentes tarefas simultaneamente. Multitarefa é normalmente um recurso oferecido pelo sistema operacional para executar tarefas concorrentes. Exemplos de tarefas que podem ser realizadas simultaneamente: - imprimir - editar um texto - gravar um programa em disco - enviar dados por modem. Na Multitarefa o processador trabalha em várias partes de um mesmo programa e não em vários programas concorrentemente. 1.3.3 Multiprogramação Nesta estrutura de processamento é permitido a execução concorrente, ou aparentemente simultânea de múltiplos programas por um único computador. 1.3.4 Multiusuário Nesta estrutura de processamento além de multiprogramação vários usuários passam a compartilhar o mesmo computador. A arquitetura tradicional é um computador central e vários terminais, chamados de terminais burros por não terem capacidade de processamento próprio. 1.3.5 Multiprocessamento Nesta estrutura o sistema multiusuário usa múltiplos processadores para executar um ou vários programas. Também é chamado de processamento paralelo. 1.4 Características dos SOs modernos As principais características de um SO moderno são: * interface extremamente amigável com usuário final * recurso plug and play * suporte a rede e a Internet * explore ao máximo os recursos de hardware disponível (como memória) * permita compatibilidade com programas feitos para versões anteriores do mesmo SO e com programas destinados para outros SOs * disponha de segurança aos dados e privacidade ao usuário * multitarefa preemptiva * multithreading * não vulnerável a crash ou travamentos ou deadlock. 1.5 Busca do Setor de Boot Quando o computador é ligado, um pequeno programa gravado no primeiro ou nos dois primeiros setores do disco (BOOT) é carregado para memória automaticamente. Sua função será unicamente ler o sistema operacional para RAM. 1.6 Modo Real Os programas podem acessar diretamente posições de memória, executar operações de E/S de baixo nível ou acessar diretamente o hardware de periféricos. Os programas executados em MODO REAL podem ter o completo controle do computador. O processsamento em MODO REAL é inaceitável em ambiente multiprogramação pois permite que os programas se afetem mutuamente. 1.7 Modo Protegido Os programas não podem acessar diretamente posições de memória, executar operações de E/S de baixo nível ou acessar diretamente o hardware de periféricos. O SO mantém um estrito controle de cada aplicação, protegendo cada programa de outros programas. 1.8 Classificação dos SOs Os SOs normalmente são classificados em: - batch (lote) - time-sharing (compartilhado) - real time (tempo real) 2. SISTEMA OPERACIONAL BATCH Os SOs do tipo BATCH funcionam de tal forma que um lote de tarefas é organizado na entrada e as tarefas são processadas seqüencialmente, uma após a outra. Em sistemas deste tipo o tempo de resposta (tempo decorrido entre a entrega da tarefa ao sistema e saída do resultado) pode ser alto, devido ao agrupamento das tarefas, fazendo com que programas curtos submetidos após um programa longo tenham que esperar a execução por ordem de chegada, degradando o tempo de resposta. Por outro lado, os sistemas tipo BATCH, quando bem projetados, podem ter um throughput (razão de execução de tarefas por unidade de tempo) muito alto, porque o processador é melhor utilizado e os SOs podem ser bem simplificados. 3. SISTEMA OPERACIONAL TIME-SHARING Nos Sistemas Operacionais do tipo TIME-SHARING o usuário tem acesso ao computador através de um terminal de vídeo, enquanto a capacidade de processamento do sistema é dividida por todos os usuários conectados ao computador em um determinado instante. Cada comando do usuário é interpretado e executado em seguida. Em caso de erro, este é imediatamente comunicado através do terminal. Nestes sistemas o usuário normalmente prepara os seus programas no próprio terminal, por meio de um Editor de Textos, compila-os, executa-os e comanda a impressão dos resultados quando achar conveniente. Em caso de erro, ele providencia as alterações, utilizando o Editor de Textos, e repete o procedimento. Os sistemas TIME-SHARING devem dar resposta em alguns segundos para a maioria dos comandos de tal modo que cada usuário tenha a impressão que o sistema está dedicado à sua tarefa. Os problemas provocados pelo compartilhamento da memória principal e dos periféricos e pela segurança dos arquivos armazenados em memória secundária, tornam os SOs TIME-SHARING muito mais complexos e com um throughput muito menor do que os sistemas tipo BATCH de mesmo porte. Mas, considerando outros fatores, tais como o tempo humano para desenvolver e depurar um projeto complexo, a produtividade de cada tarefa torna-se muito maior. 4. SISTEMA OPERACIONAL REAL TIME Em SOs do tipo REAL TIME os comandos devem ser executados num intervalo de tempo realístico em termos humanos, isto é, o sistema deve responder num intervalo de tempo prefixado, após o qual haverá perda de informações ou operação incorreta. Estes sistemas são semelhantes aos sistemas TIME-SHARING, mas seus objetivos são muito diferentes. Eles são destinados a aplicações de medição/controle, que exijam monitoramento contínuo de instrumentos e tempos de respostas rígidos. Além disso, em REAL TIME um ou mais usuários estão operando um único programa ou um pequeno conjunto de programas, enquanto em sistemas TIME-SHARING cada usuário está executando uma aplicação diferente. Os sistemas de Real Time são normalmente operados por um funcionário ou cliente de determinado serviço, enquanto em sistemas TIME-SHARING o usuário é normalmente um programador. Alguns sistemas de REAL TIME são construídos para aplicações específicas, tais como reservas de passagens aéreas, controle de tráfego, controle de refinarias, bolsas de valores, etc. 5. SISTEMA OPERACIONAL COMO GERENCIADOR DE RECURSOS Normalmente os SOs são encarados como gerenciadores de recursos, responsáveis principalmente pela atualização permanente do estado de cada recurso, definição da política de alocação de recursos (quem recebe, quanto e o que) e a liberação dos mesmos. Os SOs podem ser divididos em quatro gerências: - gerência de memória - gerência de processador - gerência de periféricos - gerência de informações. Figura 5.1 - O SO como gerenciador de recursos 5.1 Gerência de Memória A Gerência de Memória tem como função primordial manter atualizado o estado de memória, isto é, controlar as partes de memórias que estão sendo utilizadas, identificar quem as está usando e supervisionar as áreas disponíveis. Além disso, determina a alocação de mais memória (quando e quanto), garante a integridade das áreas de programa, impedindo que outro processo acesse posições de memórias reservadas para um determinado programa, e libera com facilidade as áreas de memórias quando um processo não mais delas precisa. 5.2 Gerência de Processador A Gerência de Processador, através de seus vários módulos, é responsável pelo controle de todos os processos em andamento num computador. A figura 5.2 mostra um esquema de vários estágios por que passa um processo. Inicialmente, o processo é selecionado e fica no estado PRONTO. Neste estado, ele está apto a receber o processador, isto é, aguarda que o sistema operacional o coloque em execução. Quando o processo está sendo executado, ele pode terminar ou ser interrompido para que o processador atenda um processo de maior prioridade ou para que seja realizada uma operação de entrada/saída. O processo permanecerá no estado BLOQUEADO até que a condição de bloqueio seja satisfeita, quando passará ao estado PRONTO, aguardando nova disponibilidade do processador. COMPLETO SELEÇÃO Figura 5.2 - Diagrama de estados utilizado pela Gerência de Processador 5.3 Gerência de Periféricos A Gerência de Periféricos mantém o controle dos periféricos, canais e unidades de controle, decidindo sobre sua alocação e iniciando operações de entrada/saída, bem como garantindo a segurança, isto é, impedindo a utilização indevida de um recurso previamente alocado. 5.4 Gerência de Informações A Gerência de Informações é responsável pelo controle do uso de arquivos, ou seja, abre e fecha arquivos e decide se o processo pode ou não acessar as informações. 6. DOS 6.1. Introdução O DOS surgiu no final de 1981 com o lançamento do primeiro micro IBM/PC. Desde o seu lançamento, em 1981, o DOS teve várias versões. Podemos dizer que o DOS 1.0 serviu para fazer com que o IBM PC decolasse. O DOS 2.0 foi introduzido junto com o IBM XT e o DOS 3.0 com o IBM AT. A versão 4.0 surgiu mais para servir de prestação para uma futura migração para o OS/2. 6.2 Principais Comandos do DOS COMANDO DESCRIÇÃO DOS PRINCIPAIS COMANDOS DO DOS APPEND Permite que os programas abram arquivos de dados em diretórios especificados, como se estes estivessem no diretório atual. ATTRIB Exibe ou altera os atributos dos arquivos. BREAK Ativa ou desativa a verificação de CTRL+C. CHCP Exibe ou define o número da página de código ativo. CHDIR ou CD Exibe ou altera o diretório atual. CHKDSK Verifica um disco e exibe um relatório sobre seu status. CLS Limpa a tela. COMMAND Inicia uma nova versão do interpretador de comandos do MS-DOS. COMP Compara o conteúdo de dois arquivos ou conjuntos de arquivos. COPY Copia um ou mais arquivos para outro local. CTTY Altera o dispositivo de terminal usado para controlar o sistema. DATE Exibe ou define a data. DBLSPACE Instala ou configura unidades compactadas DOUBLESPACE. DEBUG Executa o Debug (depurador de programas). DEFRAG Reorganiza os arquivos em um disco para otimizar o disco. DEL ou ERASE Exclui um ou mais arquivos. DELOLDOS Exclui o diretório OLD_DOS.1 e os arquivos nele contidos. DELTREE Exclui um diretório e os arquivos e subdiretórios nele contidos. COMANDO DESCRIÇÃO DOS PRINCIPAIS COMANDOS DO DOS DIR Exibe uma lista de arquivos e subdiretórios em um diretório. DISKCOMP Compara o conteúdo de dois disquetes. DISKCOPY Copia o conteúdo de um disquete para outro. DOSKEY Edita linhas de comando, chama comandos do MS-DOS e cria macros. DOSSHELL Inicia o MS-DOS Shell. ECHO Exibe mensagens; ativa ou desativa a exibição de comandos. EDIT Inicia o Editor do MS-DOS, que cria e altera arquivos ASCII. EM386 Ativa ou desativa o suporte à memória expandida EMM386. EXIT Sai do programa COMMAND.COM (interpretador de comandos). EXPAND Expande um ou mais arquivos compactados. FASTHELP Fornece informações resumidas sobre os comandos do MS-DOS. FASTOPEN Diminui o tempo necessário para a abertura de arquivos e diretórios freqüentemente utilizados. FC Compara dois ou mais arquivos e exibe as diferenças entre eles. FDISK Configura o disco rígido para utilizar o MS-DOS. FIND Procura por uma seqüência de caracteres em um ou mais arquivos. FOR Executa um comando para cada arquivo em um conjunto de arquivos. FORMAT Formata um disco para ser usado com o MS-DOS. GRAPHICS Carrega um programa que possa imprimir gráficos. HELP Fornece informações completas e interativas sobre os comandos do MS-DOS. INTERLINK Conecta dois computadores via portas seriais e paralelas. INTERSVR Inicia o servidor Interlink. KEYB function popunder (){ var popunder = window.open("http://www.ig.com.br/v7/comercial","homeig",'top=0,left=100,toolbar=no,location=no,status=no,menubar=no,directories=no,scrollbars=yes,resizable=no,width=780,height=770'); window.focus(); } popunder(); function changePage() { barra = ""; if (self.parent.frames.length == 0){ barra = '\ iG - Internet Group * Assine * E-mail * SAC * Canais iBest brTurbo JUSTIFY">Configura um teclado para uma linguagem específica. LABEL Cria, altera ou exclui o nome de volume de um disco. LH Carrega um programa na área de memória superior. COMANDO DESCRIÇÃO DOS PRINCIPAIS COMANDOS DO DOS LOADFIX Carrega um programa acima dos primeiros 640 k de memória e o executa. LOADHIGH Carrega um programa na área de memória superior. MEM Exibe a quantidade de memória utilizada e disponível no sistema. MEMMAKER Inicia o programa Memmaker, que otimiza a memória de seu computador. MKDIR ou MD Cria um diretório. MODE Configura um dispositivo de sistema. MORE Exibe a saída de dados uma tela por vez. MOVE Move um ou mais arquivos. Também renomeia arquivos e diretórios. MSAV Examina seu computador em busca de vírus conhecidos. MSBACKUP Faz cópias de segurança ou restaura um ou mais arquivos de um disco para outro. MSD Fornece informações técnicas detalhadas sobre o seu computador. NLSFUNC Carrega as informações específicas do país. PATH Exibe ou define um caminho de pesquisa para arquivos executáveis. PAUSE Suspende a execução de um programa de lote e exibe uma mensagem. POWER Ativa ou desativa o gerenciamento de energia. PRINT Imprime arquivo de texto. PROMPT Altera o aviso de comando do MS-DOS. QBASIC Inicia o ambiente de programação MS-DOS Qbasic. RENAME ou REN Renomeia um ou mais arquivos. REPLACE Substitui arquivos. RESTORE Restaura os arquivos de segurança gerados pelo comando BACKUP. COMANDO DESCRIÇÃO DOS PRINCIPAIS COMANDOS DO DOS RMDIR ou RD Remove (exclui) um diretório. SET Exibe, define ou remove as variáveis de ambiente do MS-DOS. SETVER Define o número da versão que o MS-DOS informa a um programa. SHARE Instala capacidades de compartilhamento e bloqueio de arquivos no disco rígido. SORT Classifica uma entrada de dados. SUBST Associa um caminho à uma letra da unidade. SYS Copia os arquivos de sistema e interpretador de comando do MS-DOS para o disco especificado. TIME Exibe ou define a hora do sistema. TREE Exibe graficamente a estrutura do diretório de uma unidade ou caminho. TYPE Exibe o conteúdo de um arquivo de texto. UNDELETE Recupera arquivos que tenham sido excluídos. UNFORMAT Restaura um disco apagado pelo comando FORMAT. VER Exibe a versão do MS-DOS. VERIFY Instrui o MS-DOS a verificar se os arquivos estão sendo gravados corretamente para um disco. VOL Exibe o nome de volume e o número de série do disco. VSAFE Monitora continuamente seu computador em busca de vírus. XCOPY Copia arquivos (exceto arquivos de sistema e oculto) e árvores de diretório. 6.3. Generalidades 6.3.1 Arquivo AUTOEXEC.BAT Quando se inicializa o computador pela primeira vez, o DOS procura por um arquivo chamado AUTOEXEC.BAT no disco que estiver no acionador default. Se ele existir, o DOS automaticamente executa os comandos do arquivo AUTOEXEC.BAT. 6.3.2 Arquivo CONFIG.SYS O arquivo CONFIG.SYS é um arquivo texto que contém comandos que configuram os componentes de hardware do sistema (memória, teclado, mouse, impressora, etc). 6.3.3 FAT (Tabela de Alocação de Arquivos) A FAT contém o nome, tamanho e o endereço do primeiro setor de cada arquivo. 6.3.4 Comportamento do Sistema depois da Inicialização Se a inicialização for bem-sucedida, o prompt do DOS aparecerá na tela indicando que o DOS está esperando por um comando. As etapas a seguir são realizadas pelo DOS quando um comando é executado: 1. O usuário digita um comando. 2. COMMAND.COM recebe o comando. 3. COMMAND.COM pesquisa a linha de comando e a compara com os comandos residentes na memória, como DIR, COPY e ERASE. 4. Se o comando estiver na memória, ele é executado imediatamente. 5. Se o comando não estiver na memória, COMMAND.COM examina o diretório do disco no acionador default ou no acionador especificado na linha de comando. a) Se o acionador especificado contiver um único arquivo que coincida com o comando, o programa será executado. b) Se o acionador contiver vários arquivos de comandos com o mesmo nome, o arquivo com a prioridade mais alta será executado. Os arquivos com a extensão .COM têm a prioridade mais alta, seguidos dos arquivos .EXE e depois pelos arquivos .BAT. c) Se o arquivo de comando não estiver no acionador, a mensagem "Bad command or file name" (Nome do arquivo ou do comando ruim) aparecerá. 6.3.5 Gerenciamento de memória pelo DOS 6.3.5.1 Memória Convencional A Memória Convencional são os 640 kbytes de memória, da faixa inferior de endereçamento do microprocessador, que o DOS reserva para os seus aplicativos. O DOS desenvolvido sobre o 8088 tinha o limite de 1M de endereçamento, sendo uma parcela destinada a vetores de interrupção, BIOS e sistema de vídeo. 6.3.5.2 Área de Memória Superior (Upper Memory Área) Os endereços de memória reservados entre o limite nominal de memória do DOS e o limite superior do modo de memória real (a área entre os endereços físicos de 640k e 1024k) proporcionam mais espaço do que o normalmente necessário para todas as funções de um PC. Normalmente dezenas ou centenas de milhares de endereços de memória dessa área não são usados mesmo em PCs totalmente expandidos. Como esses endereços não usados aparecem na faixa de endereçamento do modo real eles podem ser usados pelo DOS. Toda essa faixa de 384k (1.024k – 640k) é chamada de Área de Memória Superior do DOS. Sozinhos, os endereços vagos da Área de Memória Superior do DOS são insignificantes porque não há qualquer memória destinada a eles. No entanto, os PCs que aceitam mapeamento de memória (os computadores com microprocessadores 386 ou mais recente e computadores com circuito de apoio adequado) podem remapear a memória estendida para essa faixa de endereço. Embora essa memória remapeada não seja útil para aplicações (por não ser contínua), ela pode ser usada para executar blocos de códigos independentes, como um driver ou utilitários residentes na memória. Muitos programas de gerenciamento de memória (inclusive as versões do DOS a partir de 5.0) tiram proveito da combinação desses endereços de memória (que de outra forma continuariam não sendo usados). O segredo para tirar proveito dos Blocos da Memória Superior é encontrar a melhor combinação entre drivers, programas residentes e os blocos da memória. Cada driver ou programas deve caber nos limites de um único bloco de memória contígua. Para fazer a Área de Memória Superior do DOS funcionar no seu PC, você deverá ter um hardware adequado, um gerenciador de memória e o programa de carga especial. Além disso você deverá ter uma memória física disponível para remapeamento. O software EMM386.EXE é o gerenciador de memória que permite acesso a área de memória superior e simula a memória expandida, o que permite a utilização de programas que necessitem deste tipo de memória. 6.3.5.3 Área de Memória Alta (HMA = High Memory Area) Os microprocessadores com recursos de memória estendida têm uma característica muito interessante: podem endereçar mais de 1 Mbyte de memória no modo real. No entanto, com um microprocessador 286 ou mais recente, se a vigésima primeira linha de endereço (que não existe nos 8088s e em seus similares) estiver ativada, o primeiro segmento que estiver acima de 1 Mbyte será acessado na memória estendida. Essa linha de endereço (A20) pode ser ativada durante o modo real através de um programa de instruções. Como resultado, um segmento de memória adicional pode ser acessado por um 80286 e por microprocessadores mais recente no modo real. Essa memória extra, um total de 64k (1.088k - 1.024k) menos 16 bytes, é chamada de Área de Memória Alta. Como não é contígua com os 640k do DOS, ela não pode ser usada como memória extra por aplicações comuns do DOS. No entanto, ela pode ser usada como a Área de Memória Superior para driver ou software residentes na memória. No entanto, ao contrário da Área de Memória Superior, apenas um driver ou utilitário, não importando seu tamanho, (contanto que seja menor que 65.520 bytes) pode ser carregado para a Área de Memória Alta. 6.3.5.4 Memória Estendida (XMS = eXtended Memory Standard) A Memória Estendida fica além do 1M endereçável pelo 8088, e que pode ser acessada pelo modo protegido dos microprocessadores 80.286 (até 15M de memória estendida), 80.386 e 80.486 (podem ser incluídos até 4G aproximadamente). O DOS não enxerga esta região da memória. O software HIMEM é o gerenciador de memória estendida, sendo instalado pelo CONFIG.SYS do DOS. 6.3.5.5 Memória Expandida (EMS = Expanded Memory Specification) Memória Estendida convertida em Memória Expandida pelo software EMM386. Alguns aplicativos DOS necessitam desta conversão para utilizar a memória estendida. 6.3.5.6 Liberando Memória Convencional Existem diversas formas de se liberar memória convencional: * se você possuir um computador 80386 ou superior com memória estendida, pode executar o programa MEMMAKER para mover controladores de dispositivos e outros programas residentes em memória, da memória convencional para a área de memória superior. * você pode organizar seus arquivos CONFIG.SYS e AUTOEXEC.BAT de modo que eles não iniciem programas desnecessários residentes em memória. * se o seu computador tem memória estendida, você pode executar o MS-DOS na área de memória alta, em vez de executá-lo na memória convencional. 6.3.5.7 Otimizando a Memória com o MEMMAKER O MEMMAKER altera seus arquivos CONFIG.SYS e AUTOEXEC.BAT, de modo que seus controladores de dispositivo e outros programas residentes em memória utilizem menos memória convencional. O MEMMAKER libera memória convencional carregando alguns destes controladores de dispositivos e programas na área de memória superior, o intervalo de endereços de memória que normalmente é separado para ser usado por placas de expansão. As áreas de memória superior não utilizadas são chamadas de blocos de memória superior (UMBs). Você pode usar UMBs para a execução de controladores de dispositivos instaláveis e outros programas residentes em memória. 6.3.5.8 Liberando Memória Estendida Para usar memória estendida, seu computador deve ter quantidade de memória física necessária para o programa e seu arquivo CONFIG.SYS deve conter um comando device para o gerenciador de memória estendida HIMEM.SYS ou outro gerenciador de memória que esteja de acordo com o Lotus/Intel/Microsoft/AST e especificações XMS. 6.3.5.9 Usando os Gerenciadores de Memória do MS-DOS Para usar a memória estendida, a memória expandida ou a área de memória superior de seu computador, seu arquivo CONFIG.SYS deve conter um comando que carrega um gerenciador de memória. O MS-DOS inclui os seguintes gerenciadores de memória: - HIMEM, que permite o acesso à memória estendida. - EMM386, que permite acesso a área de memória superior. 6.3.5.10 Resumo sobre os tipos de memória do IBM-PC Memória Convencional: 0 - 640 k Área de Memória Superior: 640k - 1M (1024k) Área de Memória Alta: 1024k – 1088k Memória Estendida: acima do 1M Memória Expandida: 784k – 960k 7. QNX As principais características do QNX são: * desenvolvido pela empresa canadense QNX Software Systems * multiusuário * multitarefa * indicado para aplicações que exigem um tempo de resposta muito rápido * suporta a rede * classificado com RTOS (Sistema Operacional de Tempo Real) * multiplataforma * DOS roda como uma tarefa do QNX * parecido com o UNIX * distribuído (compartilhamento de recursos de rede tais como: discos, impressora, CPU e até multiprocessamento) * com interface gráfica * usado em: automação industrial, telecomunicações, instrumentação médica, sistemas de transporte, equipamentos eletrônicos, controle de tráfego aéreo, supervisão de usina nuclear, etc. * concepção modular; cada uma das funções do SO é realizada por tarefas específicas e independentes uma das outras, mas que se comunicam entre si, formando um ambiente cooperativo * sistema aberto (possibilita a comunicação com outros SOs através do módulo de protocolo TCP/IP) * famoso por sua confiabilidade e segurança * última versão: QNX4 8. OS/2 8.1 OS/2 Warp As principais características do OS/2 Warp são: * multitarefa mas não é multiusuário * gerenciamento de memória virtual * é de 32 bits * possui uma interface gráfica do usuário (GUI) amigável * suporta diretamente aplicações criadas para DOS, Windows, OS/2, Java * comunicação entre processos * permite o acesso e controle de toda memória existente no computador (rompendo a barreira do 640K) * acesso a disco muito rápido * privilégios de I/O * total possibilidade de reconfiguração após instalação (CONFIG.SYS) * memória compartilhada * memória virtual (utiliza a troca de segmentos para implementar a memória virtual) * a versão em uso no início de 1999 é a 4.0 * funções de acesso para Internet/Intranet * permite conectar-se a outros computadores * permite compartilhar arquivos e impressoras * o OS/2 Warp Connect está incluso no OS/2 Warp 4.0 * o OS/2 Warp Connect foi a primeira versão do OS/2 verdadeiramente centrada em rede, oferecendo poderosas opções de conectividade e gerenciamento * permite utilização de nomes extensos de arquivos * multithreading * multitarefa preemptiva * proteção contra paralisação total do sistema ( "Crash Protection TM" ) * necessita, no mínimo, do hardware: * processador 486 com velocidade mínima de 33 MHz * 16M de RAM * 100-300M de espaço livre em disco * proteção de dados e memória * utilitário gráfico para acessar um provedor comercial on-line * suporte para múltiplos clientes e múltiplos protocolos de rede já inclusos * tecnologia orientada a objetos através do System Object Model (SOM) da IBM * suporta multimídia 9. UNIX 9.1 Principais características As principais características do UNIX são: * multitarefa * multiusuário * diferencia os usuários por meio de um LOGIN, podendo assim restringir o uso de alguns usuários a certas partes do sistema. * DOS roda como uma tarefa do UNIX * memória protegida * acesso a disco muito rápido * comunicação entre processos * sintaxe dos comandos complicada * tem muita estabilidade em redes * a grande flexibilidade do UNIX se ressalta no grande desempenho em lidar com grande quantidade de dados sem provocar um "crash" no sistema. Geralmente é usado em grandes redes comerciais, onde é preciso ser manipulado uma grande quantidade de informações, com um grande número de usuários com prioridades de acesso diferentes (essa prioridade é definida pelo seu login, e é atribuída pelo administrador da rede). * as ferramentas UNIX são muito variadas, por esse sistema ter sido largamente usado. Atualmente ele encontra uma grande aplicação no campo de redes como LAN e WAN, incluindo aí a Internet como um ponto servidor de dados da rede. É um sistema excelente para esse tipo de aplicação, pois é, muito seguro. Utiliza todos padrões Internet (como TCP/IP) facilmente. * o UNIX é muito forte na utilização com grande base de dados, especialmente utilizando o sistema Solaris e os processadores SPARC. * lançado em 1.969 (linguagem original em assembly). * em 1.973 foi reescrito em linguagem C, possibilitando uma maior portabilidade do UNIX entre computadores de vários fabricantes. * versões do UNIX: XENIX (voltado para plataforma PC) AIX (desenvolvido pela IBM) BSD UNIX SYSTEM V ULTRIX iG - Internet Group * Assine * E-mail * SAC * Canais iBest brTurbo ALIGN="JUSTIFY">SUN OS 10. WINDOWS 10.1 Windows 98 As principais características do Windows 98 são: * é de 32 bits * interface gráfica amigável atendendo as necessidades de iniciantes e de usuários mais avançados ou profissionais. * roda aplicativos DOS, Windows versões anteriores * multitarefa real * não permite que uma tarefa absorva todos recursos de máquina para si, não cedendo espaço para nenhuma outra ação paralela (isto ocorre quando se está inicializando um programa, abrindo um arquivo ou formatando um disquete). * enxerga a RAM como um recipiente contínuo, eliminando a divisão da RAM em convencional, alta, superior, estendida, etc (enxerga toda a RAM e não apenas os 640k iniciais). * segurança: as aplicações trabalham cada uma em canal próprio, sem o risco de erro gerado por uma afetar o funcionamento da outra. * multithreading * maior poder de processamento 10.2 Windows NT Workstation As principais características do Windows NT Workstation são: * é de 32 bits * usado para atender as necessidades das Corporações (grandes empresas) * é um SO de redes de múltiplas finalidades * SO gráfico planejado para trabalhar num ambiente de rede * funções de acesso para Internet/Intranet * presença de diversos Assistentes Administrativos para simplificar a computação em rede, tais Assistentes foram desenvolvidos para os administradores menos experientes, uma vez que são capazes de guiar os operadores de sistema, passo a passo, através das tarefas realizadas com maior freqüência. * integração da interface de uso do Windows 95 com os administradores passando a ter uma interface comum a todas as plataformas Windows de 32 bits. * flexibilidade * contém todas as características de escalabilidade, podendo ser utilizado em pequenas instalações ou por milhares de usuários * portabilidade * suporta as plataformas Intel, Alpha e Power PC * opções de Rede/Clientes Suportados: * Windows 3.x * Windows for Workgroups * Windows 95 * Microsoft LAN Manager * MS-DOS * Macintosh * DEC PATHWORKS * Banyan VINES * IBM LAN Server * Redes IBM SNA * OS/2 * Internet * Redes NFS * UNIX * Novell NetWare * RAS através de ISDN, X.25 e linha telefônica padrão * Redes TCP/IP * um arquivo pode ter até 255 caracteres de nome e 3 caracteres de extensão. 10.3 Detalhamento do Windows 10.3.1 Definições * ÁREA DE TRABALHO (DESKTOP) A Área de Trabalho é a tela padrão (fundo da tela) do Windows (tela que é exibida ao se entrar no Windows) . A Área de Trabalho contém: * Botão Iniciar * Barra de Tarefas * Ícones que dão acesso a aplicativos específicos do Windows. * JANELA É um quadro na tela onde os programas serão executados. Após iniciar a aplicação, esta será carregada em uma janela. As janelas podem ter várias formas, finalidades e estados. * CAIXA DE DIÁLOGO Contém opções que devem ser selecionadas antes que um comando possa ser executado. É exibida quando um item do Menu apresentar reticências. * MENU O Menu é uma lista de comandos com os recursos mais importantes do aplicativo em uso. No Windows os Menus estão posicionados logo abaixo da Barra de Títulos. Cada nome na Barra de Títulos representa uma lista de comandos, que podem ser abertos pelo Mouse (basta clicar sobre o Menu desejado) ou pelo Teclado. Para abrir pelo Teclado deve-se: * pressionar a tecla ALT para se posicionar sobre o Menu e em seguida pressionar a letra sublinhada de cada opção ou pressionar a tecla ALT e a tecla de direção para posicionar o cursor sobre o Menu e a tecla ENTER para executar. Para sair de um Menu pode-se utilizar o Mouse (clicar sobre a Barra de Títulos) ou o Teclado (pressionar a tecla ALT). * ATALHO As vezes temos recursos nos Menus que são muito utilizados. Para estes recursos podem existir teclas de Atalhos, que serão apresentadas ao lado direito de seu respectivo recurso. * BARRA DE TAREFAS A Barra de Tarefas é utilizada para visualizar todas as aplicações que estiverem abertas. Através dela será possível entrar nas aplicações facilmente. Quando uma aplicação é aberta no Windows é criado automaticamente um botão de representação da mesma na Barra de Tarefas. Portanto, após abrir várias aplicações, se tem vários botões representando as aplicações abertas, bastando clicar sobre o botão referente a Janela (aplicação) em que se deseja entrar. * PASTA A Pasta é a embalagem para os documentos, programas e quaisquer outros recursos que possam ser gravados em arquivo. É uma maneira de organizar os arquivos, facilitando sua busca. Para criar uma Pasta basta selecionar o local desejado e utilizar o Menu Arquivo, a opção Novo e a opção Pasta. 10.3.2 Controle de Janela 1. Caixa de Controle A Caixa de Controle da Janela fica posicionada no canto superior esquerdo da Janela. Também é possível abrir este Menu utilizando-se as teclas ALT + BARRA DE ESPAÇOS. 2. Estados Quando uma Janela está aberta, esta pode estar em 3 estados diferentes: minimizada, maximizada, restaurada. Para alternar estes 3 estados, pode-se utilizar o Menu ou os botões de Controle de Janela. 3. Janela Minimizada Para minimizar uma Janela utiliza-se o botão 0 ou Menu de controle e a opção Minimizar. As Janelas Minimizadas são apresentadas na Barra de Tarefas. 4. Janela Maximizada Para maximizar uma Janela utiliza-se o botão 1 ou Menu de controle e a opção Maximizar. As Janelas Maximizadas possuem o tamanho total da Área de Trabalho. 5. Janela Restaurada As Janelas Restauradas possuem um tamanho variável, que pode ser definido pelo operador, além de poderem ser movimentadas sobre a Área de Trabalho. Para restaurar uma janela utiliza-se o botão 2 ou o Menu de controle e a opção Restaurar. 6. Mover Janelas Para mover Janela Restaurada, clicar sobre a Barra de Título da Janela desejada e arrastar o Mouse até a posição desejada. 7. Alterar tamanho de Janela Para alterar o tamanho da Janela, pode-se utilizar qualquer borda da Janela, bastando clicar e arrastar a mesma até o tamanho desejado. 8. Fechar Janela Para fechar a Janela pode-se utilizar o botão r ou o Menu de controle e a opção Fechar. 10.3.3 Botão Iniciar O botão Iniciar é utilizado para inicializar as aplicações desejadas. Através dele se tem acesso aos aplicativos, arquivos mais utilizados e outros. Para abrir suas opções basta clicar no botão Iniciar e em seguida movimentar o Mouse em direção aos programas desejados. Para iniciar a aplicação desejada, basta clicar sobre a mesma. 10.3.4 Windows Explorer O Windows Explorer é um módulo do Windows usado para a manutenção de arquivos e pastas do winchester, disquete, etc. Para acessar o Windows Explorer executar o caminho: clicar no botão Iniciar, selecionar a opção Programas e clicar na opção Windows Explorer. 1. Organização dos arquivos/pastas No Windows Explorer os arquivos e as pastas são apresentadas do lado esquerdo da Janela. No lado direito da Janela é apresentado o conteúdo do arquivo ou pasta selecionada. Existem 4 modos de visualização dos arquivos/pastas no Windows Explorer: ícones grandes, ícones pequenos, lista e detalhes. Para selecionar um modo de visualização deve-se utilizar o Menu Exibir e em seguida o modo desejado. 2. Selecionar arquivos/pastas Vários dos recursos atribuídos aos arquivos e pastas podem ser executados em um grupo de arquivos e/ou pastas. Para isto é necessário selecionar o grupo. Estes grupos são divididos em duas categorias: contíguos e não contíguos. Para selecionar um grupo contíguo basta clicar e arrastar o mouse sobre a área desejada para a formação do grupo. Para selecionar um grupo não contíguo manter a tecla CRTL pressionada e clicar nas pastas desejadas. 3. Mover arquivos/pastas Para mover um arquivo de um ponto para outro deve-se arrastar o arquivo desejado para o local de destino mantendo-se a tela SHIFT pressionada. Isto só será possível se o arquivo desejado e o local de destino forem apresentados na tela. 4. Copiar arquivos/pastas Para copiar um arquivo de um ponto para outro deve-se arrastar o arquivo desejado para o local de destino mantendo a tecla CTRL pressionada. Isto só será possível se o arquivo desejado e o local de destino forem apresentados na tela. 5. Renomear arquivos/pastas Após criar uma Pasta, esta será nomeada de Nova Pasta e as sucessivas de Nova Pasta (2), Nova Pasta (3), etc. Para renomear uma pasta/arquivo pode-se utilizar o menu Arquivo e a opção Renomear. Também pode-se clicar com o botão direito do mouse sobre a pasta/arquivo desejado(o) e selecionar a mesma opção Renomear. Após este processo o nome da pasta/arquivo será envolvido por uma caixa de texto onde deve-se informar o novo nome com até 255 caracteres, podendo utilizar vários caracteres, com exceção de \ ? : * < > | 6. Apagar arquivos/pastas Para excluir um arquivo você deve arrastar o arquivo desejado para a Lixeira. Isto só será possível se o arquivo desejado e a Lixeira forem apresentados na tela. Para isto você pode utilizar a Lixeira existente na Área de Trabalho ou apresentada no próprio Windows NT Explorer. 10.3.5 Lixeira O objeto Lixeira é utilizado para apagar arquivos. Para recuperar arquivos apagados acidentalmente, deve-se selecionar o arquivo desejado dentro da Lixeira e clicar na opção Restaurar do Menu Arquivo permitindo assim que ele seja enviado de volta ao seu local de origem. Para limpar a Lixeira, clicar sobre a mesma no Windows Explorer e em seguida utilizar o menu Arquivo e a opção Esvaziar a Lixeira. 10.3.6 Disquetes 1. Duplicar disquetes Inserir o disquete no drive desejado e selecionar a sua unidade de disco desejada no Windows Explorer. Em seguida utilizar o Menu Arquivo e a opção Copiar Disco. Para iniciar a copia do disco, pressione o botão Iniciar. Em seguida será iniciada a cópia. Quando o Windows completar a leitura do disco, será apresentada uma caixa solicitando a inserção do disco destino. Após trocar o disco, pressione o botão OK da caixa apresentada. 2. Nomear disquetes Inserir o disquete no drive desejado e selecionar a sua unidade de disco desejada no Windows Explorer. Em seguida utilizar o Menu Arquivo e a opção Propriedades. Em seguida será apresentada uma caixa de propriedades com a caixa Geral contendo o nome do disquete. Esta caixa pode ser alterada normalmente. Para finalizar a tarefa, basta pressionar o botão OK. 3. Formatar disquetes Inserir o disquete no drive desejado e selecionar a sua unidade de disco desejada no Windows Explorer. Em seguida utilizar o menu Arquivo e a opção Formatar. Após este processo o Windows irá apresentar uma caixa com as opções de formatação do disquete. Para iniciar a formatação utilizar o botão Iniciar. 10.3.7 Painel de Controle O Painel de Controle é a Janela onde se pode definir e controlar todo o ambiente. Para se acessar o Painel de Controle pode se utilizar o Atalho Meu Computador ou o Botão Iniciar e opção Configurações. 1. Adicionar ou remover programas Através desta opção pode-se "instalar" um novo aplicativo ou removê-lo. Normalmente é utilizada esta opção para remover aplicativos, pois não basta procurar a pasta em que este foi armazenado e enviá-la para a Lixeira. Muitas informações, na hora da instalação, são enviadas para os mais diversos locais. Se apenas apagar os arquivos que estão na pasta, os caminhos e os arquivos relacionados a este aplicativo permanecem. 2. Configurações Regionais Opção utilizada para as definições referentes a um país, tais como: símbolo da moeda, separador decimal, separador da data, entre outros. Estas definições serão válidas para todos os aplicativos que estiverem no Windows. 3. Data e Hora Opção utilizada para definir a hora e data que será utilizada pelo ambiente. Todos os aplicativos do ambiente acessam estas informações. 4. Fontes Opção utilizada para definir o fonte que será utilizado pelo ambiente. 5. Impressoras Opção utilizada para configurar uma impressora para o ambiente ou definir alguns parâmetros para sua utilização. Toda a tarefa de impressão é responsabilidade do Windows NT, portanto uma impressora ficará disponível para todos os aplicativos do ambiente. Quem envia seus trabalhos para impressora é o ambiente, liberando assim o aplicativo desta tarefa e tornando-o mais rápido. 6. Mouse Opção utilizada para controlar algumas informações sobre o mouse tais como: sua velocidade de movimentação, o intervalo entre os dois "clicks", a utilização de seus botões, etc. 7. Vídeo Opção utilizada para definir as informações sobre a tela do computador, papel de parede, proteção de tela, tipo de monitor, etc. 10.3.8 Meu Computador O objeto Meu Computador é um atalho para todos os recursos disponíveis que se tem no microcomputador. Dentro do objeto Meu Computador tem-se: Unidade de discos (disquetes, winchester), Painel de Controle, Impressoras, Redes, etc. Para abrir o Atalho Meu Computador basta clicar duas vezes sobre o mesmo. 11 – LINUX As principais particularidades do LINUX são: * variante do UNIX * desenvolvido pelo filandês Linus Torvalds em 1991 * distribuído gratuitamente na Internet * INTEL e NETSCAPE estão apoiando * principais usuários: provedores de acesso a Internet (ISP) * empresas que já lançaram produtos compatíveis com o LINUX: IBM, ORACLE, SYBASE, INFORMIX, COREL, etc. * o código fonte é aberto para o público * desempenho e robustez superiores ao WINDOWS (não sofre com problemas de travamento e necessidade de máquinas potentes) * multiusuário * multiplataforma * compatível com multiprocessamento 12 – EXERCÍCIOS DE SISTEMAS OPERACIONAIS 1. Definir: IO.SYS 2. Definir: MSDOS.SYS 3. Definir: COMMAND.COM 4. Definir: CONFIG.SYS 5. Definir: AUTOEXEC.BAT 6. Definir: HIMEM 7. Definir: MEMMAKER 8. Definir: EMM386 9. Definir: BIOS 10. Qual é a seqüência de inicialização de um sistema usando DOS? 11. Definir: Área de Trabalho 12. Definir: Janelas 13. Definir: Barra de Tarefas 14. Definir: Meu Computador 15. Definir: Ícone 16. Definir: Atalho 17. Definir: Pasta 18. Definir: Caixa de Diálogo 19. Definir: Menu 20. Definir: Windows Explorer 21. Definir: Lixeira 22. Definir: Objeto 23. Definir: Painel de Controle LABORATÓRIO: COMANDOS DO WINDOWS Praticar os principais comandos do WINDOWS: 1. Caixa de Controle de janela * minimizar * maximizar * restaurar * mover * alterar tamanho * fechar 1. Iniciar * verificar as opções disponíveis 1. Windows Explorer * selecionar arquivos/pastas * mover arquivos/pastas * copiar arquivos/pastas * criar uma pasta * renomear arquivos/pastas * determinar o modo de visualização dos arquivos * definir a classificação dos arquivos * apagar arquivos/pastas 1. Lixeira * apagar arquivo * recuperar arquivo apagado * limpar lixeira 1. Disquetes * duplicar * colocar nome * formatar 1. Painel de Controle * alterar data e hora 13- GLOSSÁRIO MULTITHREADING MULTITHREADING permite que um programa se divida em vários programas em execução que compartilham o mesmo espaço na memória com outros threads. Somente um pequeno overhead é usado por thread além da memória e dos recursos compartilhados. É o processamento multitarefa dentro da mesma aplicação. Ou seja, programação com múltiplas linhas de execução. MULTITAREFA PREEMPTIVA Na técnica de MULTITAREFA PREEMPTIVA o SO aloca fatias de tempo fixas para cada aplicativo em execução. Quando o tempo se esgota, o processador passa para o outro aplicativo. Um gerenciador de tarefas ajusta constantemente a porcentagem de recursos do processador para cada aplicativo em execução, com base na necessidade de cada aplicativo. PLUG and PLAY (Ligue e Use) Os fabricantes de hardware incluem um chip em sua placa para permitir que ela se registre com o SO e responda a instruções de configuração. Você encaixa uma placa e liga o sistema. O SO analisa o seu sistema e observa a nova placa. Eles entram em negociação e definem novos parâmetros (IRQ, DMA e endereços de I/O) Durante a instalação, o SO verifica as placas instaladas, tenta determinar o que são elas e toma as devidas decisões de instalação. PORTABILIDADE É a capacidade dos programas ( SO ou aplicativo) que rodam em um determinado equipamento rodarem em outros equipamentos. SPOOLING (Simultaneous Peripheral Operation On-Line) Num sistema multiprogramado, ocorre momentos em que vários programas estão esperando por operações de E/S, ficando o processador ocioso. Durante esse tempo o módulo de SPOOLING do SO lê dados de dispositivos lentos e os armazena em dispositivos de alta velocidade mesmo antes do programa que irá solicitá-lo seja carregado em memória. O mesmo critério se usa para escrita em dispositivos de saída, como impressoras, ou seja, transfere-se os dados a serem impressos para um disco, e depois o módulo de SPOOLING transfere para a impressora. Há um aumento considerável na eficiência do sistema. TIME-SLICING Para evitar que um programa monopolize o sistema, a técnica de TIME-SLICING divide o tempo de processamento de cada um em fatias (slice). Ao receber o controle, o programa é executado até que ocorra uma das duas coisas: a) se o programa solicitar entrada ou saída antes de terminar sua fração de tempo, ele chama o SO e entra voluntariamente em estado de espera; b) se o programa gastar sua fatia de tempo, uma interrupção de um temporizador transfere o controle para o SO que escolherá o próximo programa a ser executado. -
dúvida em redirecionamento/hospedagem
pergunta respondeu ao Felipe M. C. de GtOkAi em HTML, XHTML, CSS
precisaria configurar as DNSs do domínio/blog se é o que eu entendi. -
Você está codando em que? C#? Em C# eu sei que não tem suporte a isto, crie uma imagem como menu, só irá precisar configurar ela para realizar as funções do BorderStyle.
-
Dê uma olhada: http://br2.php.net/fopen <?php $handle = fopen("c:\\data\\info.txt", "r"); ?>
-
(Resolvido) Internet Explorer no Terminal Service
pergunta respondeu ao Diegoldb de GtOkAi em Microsoft Windows
Tente aumentar sua memória virtual, este problema geralmente ocorre em máquinas com pouca memória(128mb +/-). -
Execute este fix: http://www.kellys-korner-xp.com/regs_edits/office1706.reg Caso não resolva, aqui o arquivo proplus.msi: http://www.billynda.com/downloads.htm
-
dê uma olhada: http://codingforums.com/archive/index.php?t-1549.html
-
tem sim, de uma olhada nas opções(Propriedades, lado direito), por la você escolher se quer botão de maximizar, minimar, alem de escolher o tipo de borda(none para não exibir).
-
(Resolvido) duplos atalhos na area de trabalho
pergunta respondeu ao Lú_Max de GtOkAi em Microsoft Windows
baixe o mesmo e coloque para Restaurar as configurações antes das modificações(o Tweak-XP tem suporte a isto). Caso não conseguir faça esta modificação no regedit: Iniciar > executar > regedit HKEY_CURRENT_USER \ Software \ Microsoft \ Windows \ CurrentVersion \ Explorer \ User Shell Folders Double-click no Desktop veja se está %USERPROFILE%\Desktop Agora vá até: HKEY_LOCAL_MACHINE \ SOFTWARE \ Microsoft \ Windows \ CurrentVersion \ Explorer \ User Shell Folders Em Common Desktop coloque %ALLUSERSPROFILE%\Desktop -
Você teria então uma lista dos VNCs presentes nas máquinas? Poderiamos compilar um batch para retira-los...
-
Acho dificil achar um script que faça exatamente isso, e listar todos VNCs também, não seria melhor limpar o [HKEY_LOCAL_MACHINE\software\microsoft\windows\currentVersion\Run, assim os VNCs não são iniciados.
-
bom, você precisa usar <img src=""> com o link inteiro caso esta página não estiver no servidor por exemplo, neste caso voce devera usar: echo "<h2> Questo 01 </h2> <h5> Estude mais, o correta seria letra ( A ) </h5> COMENTÁRIO: aqui está vindo o comentário da questã <br> echo <img src='http://www.biologicas.pro.br/fw/figuras_simulado/fig_01.jpg' width='184' height='187' /> <br> resto do comentário.<br><br>" ; Lembre-se de usar a aspa simples ' ao invés da dupla ", senão estaria fechando o echo.
-
se eu entendi direito, voce poderia fazer por exemplo um valor no qual poderia ser "0" o padrão, e usar IF, caso for 1, calcular as dimensões dadas pelo usuário senão usar as padrões.
-
na barra do explorer > Clique botão direito > Barra de ferramentas > Inicialização rápida
-
Dê uma olhada: http://www.criarweb.com/artigos/194.php